
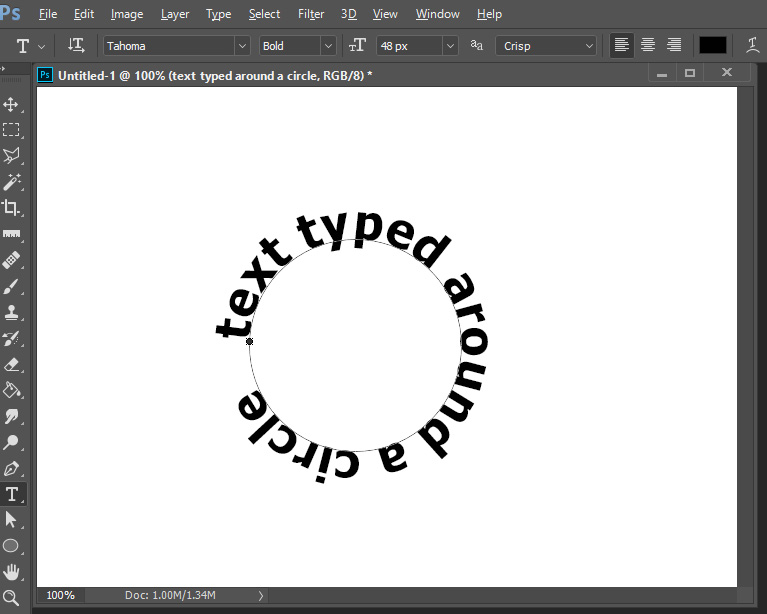
Voilà! You now have text set around a circle. These give you more control over the placement of the text around the curve. Selecting both the circle and the text allows you to use the Fit Text to Path menu tools.
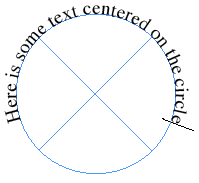
Create a path for the type by selecting the circle and clicking Object > Path > Offset Path.Center the circle on the art board, using the Align tools.To put text around a circle in Adobe Illustrator, start by creating a circle shape or a round image.First, while my circle is still selected, I’ll use the arrow keys on my keyboard to lower the circle until the bottom line of text aligns with the smaller circle (red arrow in the above photo). With that in mind, here’s a cool little step-by-step tutorial that demonstrates the basics. Now that we can see our text and the circle it is inside of, I’ll perform a few last steps to get our text in the proper position. While Adobe Illustrator makes this a snap, the procedure can be a little daunting if you’ve never done it before. Whether you're orbiting the Earth, or circling a soccer ball, setting text around a round path is one of the most common tasks in sticker design. Then go back to the original RGB image and choose Select > Load Selection and you will see the duplicate file along with the channel you created, select it and press OK to make your selection.My cart 0 One sticker in your cart 0 stickers in your cart Your cart is empty Once you look through all the channels and find the channel that has the best contrasts, duplicate it and make any adjustments it may need. Then change the color profile to CMYK (Image > Mode > CMYK) to get 4 different alpha channels (or Lab to get 3 others). You can duplicate the image you’re working on (Image > Duplicate). In this video, we look at exactly how to type text in a Circle in Photopea, and have full control over the final result. Unfortunately, most people limit themselves to the 3 RGB channels, not knowing that there are 7 others to choose from. You can then use this channel as a selection to create a mask. Look through all the alpha channels and find a channel with the most contrast between the foreground and background color. To create a channel-based selection, go into the Channels Panel. Photoshop Tip Of The Day: February 19, 2022Ī good way to create selections in Photoshop is to use “ channel-based selections.”


 0 kommentar(er)
0 kommentar(er)
